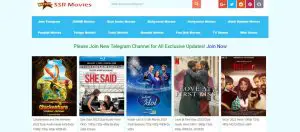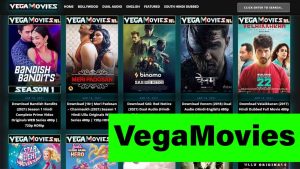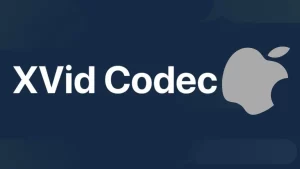Have you ever been in a situation where you wanted to listen to music on your headphones while a member of your family preferred using the speakers at the same time? Or maybe you simply wanted to listen to audio on your headset but also spice it up with extra bass power from your speakers? If so, you must have wondered how to play sound through speakers and headphones simultaneously.
By default, Windows 10 uses one connected output device to play audio through. Users generally have to switch between speakers and headsets, depending on how they want to play music. So it shouldn’t come as a surprise that many are left wondering if it would be possible to configure Windows to play sound on two different devices at once.
Not long ago, I asked myself the same thing. Namely, I wanted to be able to listen to music from my computer while doing stuff around the house. I own a pair of Bluetooth headphones, but every time I connected them to my PC, the speakers would stop playing, and the rest of my family was unable to enjoy the tunes. So someone always had to budge ― either I got to use the headphones, or they played music on the spot.
At one point, I wanted to find out if our situation really had to be an either-or one. As it turned out, it didn’t! I did my due diligence and, fortunately, managed to find what I was looking for.
I realized that there were many people asking the same question. Yet, there were few thorough answers to it. If you follow my detailed guide, you will learn how to play sound through speakers and headphones simultaneously and learn a few related tricks as well.
How to Play Sound Through Speakers and Headphones on Windows 10
Step 1

It may happen that the Volume icon doesn’t appear in your system tray. In that case, you can restore it there in a few simple steps. All you need to do is right-click wherever there is an empty place on the taskbar and go to Taskbar Settings (or Taskbar Properties, for some Windows 10 versions). Scroll down to the Notification area and enter Turn system icons on or off. All you need to do there is toggle the Volume slider to On position and then exit.
Alternatively, to avoid searching for the Volume taskbar icon, open the Control Panel on your computer and go to the Hardware and Sound section. There, you will find the Sound option that will open the window from which you can manage audio devices.
Step 2
Once you have opened the Sound window, you need to find the speakers of your choice under the Playback tab. Right-click on the speakers and select Set as Default Device.
If that option is missing or appears in gray letters, those speakers have already been set as the default audio device. Check whether the desired speakers are marked with Default Device entry and a green checkmark after you’re done. If that is the case, you are good to go onto the next step.
Step 3
Now it is time to move onto the Recording tab. Check whether Stereo Mix already appears on the list. If it doesn’t, right-click anywhere on the empty space and tick the Show Disabled Devices option. That should make Stereo Mix appear as one of the recording devices.
First, right-click on it and hit Enable. Next, right-click it again and select Set as Default Device on its context menu.
Step 4
Once Stereo Mix is listed under the Recording tab and you have set it as your second default playback device, right-click on it once more and hit Properties.
Then go to the Listen tab and make sure you check the Listen to this device box.
Right below it, you will see the Playback through this device drop-down menu. There, you need to choose your desired headphones as the secondary playback device.
To save the changes to the sound configuration, click on the Apply button, and then press OK to close the Stereo Mix Properties window.
Step 5
If you’ve done everything right and your chosen devices are plugged in, you should see green bars next to both of them in the Playback tab. Confirm your choices by hitting the Apply and OK buttons in the Sound window.
Et voila! All that’s left to do is restart your laptop or desktop computer. From now on, your device should play sound both on your headphones and on your speakers.
Drawbacks
Although this trick for listening to the audio on two separate devices is neat and simple, it may not pan out for all users. After you click Show Disabled Devices, it may happen that you don’t see Stereo Mix under the Recording tab. If that is the case with your computer, it means that your sound driver is most likely to blame.
Namely, some of the latest sound drivers no longer support Stereo Mix. Luckily, there is a way to solve that issue. If you want to use the Stereo Mix setting, you may choose to install some of the older sound drivers that do support it. And if you want to take it a step further, you may opt to disable automatic driver updates so that you are able to use Stereo Mix freely.
There could be another issue that may occur after you’ve successfully configured your sound settings, as illustrated above. It may happen that the sound coming out of your speakers and that in your headphones is not perfectly synchronized. So you may experience a certain degree of sound delay between your playback devices.
In addition, some users found that the overall audio quality on their headset somewhat dropped if they played it simultaneously on both devices. However, it would go back to normal when they used their headphones on their own.
Set Output Devices for Different Apps
While I was trying to find a way to make two audio devices play the same music on my PC, I came across another amazing setup. The minute I heard about it, I loved it! It might even be more useful to me than what I was originally searching for!
Namely, the trick is that you could set separate devices for various apps. In practice, that means that people could listen to different things from the same computer at the same time. In my case, I could go about the house and listen to my favorite songs while my son watches a YouTube video of his choice on the laptop.
If you are as hooked on that idea as I was, here is how to do it:
- Right-click the Volume icon in the system tray
- Click on Open Sound settings
- Scroll down until you reach Other sound options (Note that some Windows 10 versions may say Advanced sound options)
- Click App volume and device preferences
In that window, you will see all of your currently open audio-playing apps. Next to them, you will find the Output drop-down menu where you need to pick a connected playback device. Windows will remember the output device, and it will play audio through it when you open the given app.
Final Thoughts
If finding out how to play audio on two devices was as important to you as it was to me, then I’m sure you found this guide handy. I’ve done my best to lay out all the steps on how to play sound through both speakers and headphones while also presenting some of the drawbacks that you may experience. Finally, as a small parting gift, I showed you how to connect your devices to different apps on your PC.
I honestly hope that you liked this article and that you found it useful. If you did, make sure you share it and leave a comment below ― I am always keen on hearing all of your thoughts and suggestions.